新規アカウントの登録
IBM Video Streamingで配信を始めるには、まずアカウントの登録をしましょう。
*このページのスクリーンショットは一部英語ですが、日本語でも操作は同じです。
- https://video.ibm.com で 登録をクリック。
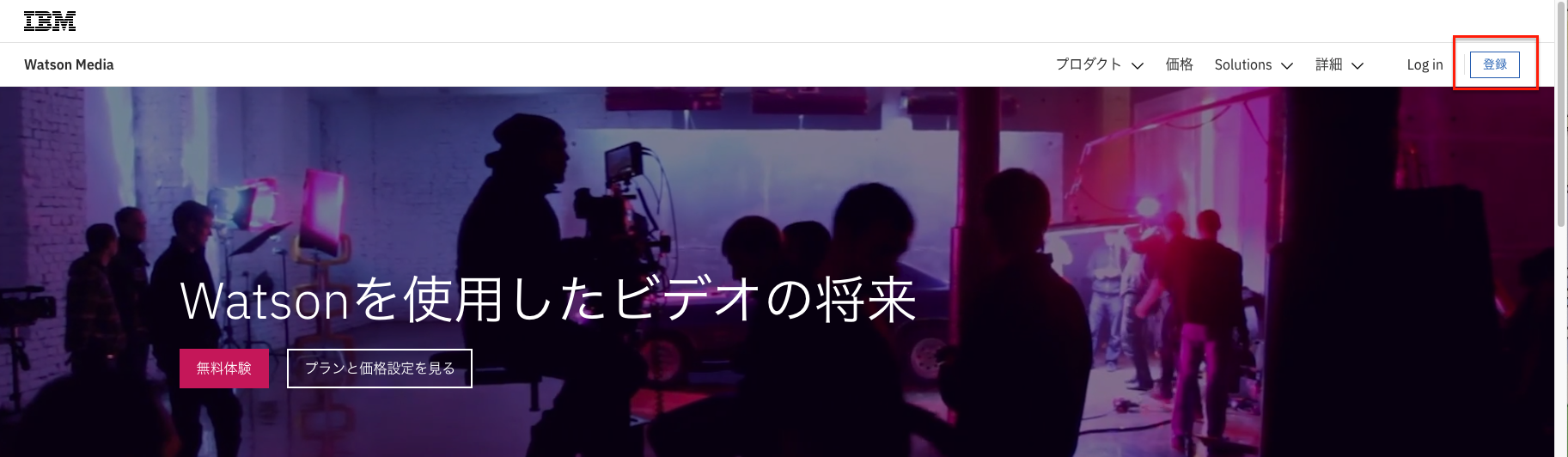
- 表示されたページをスクロールダウンし、「機能と料金体系の比較」をクリックします。
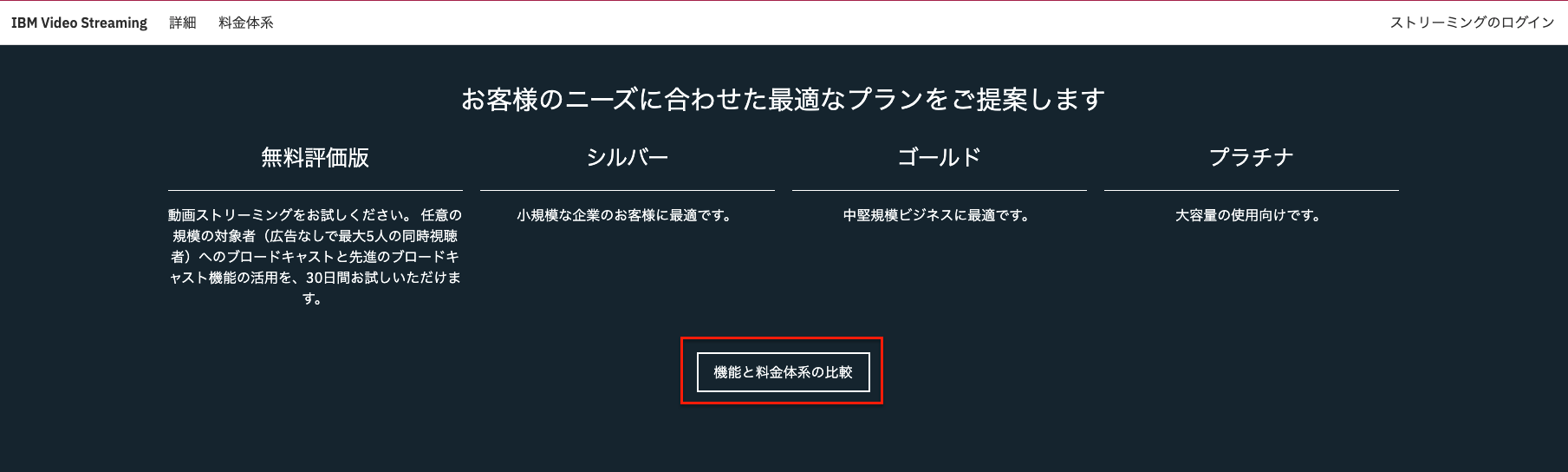
- 価格ページでご希望のプランのコラムで、今すぐ購入ボタンをクリック。30日の無料トラアイルをご希望の場合はこちらのフォームを記入し、お問い合わせを送信してください。30日の試用期間が終了した後、ご利用を継続するには有料プランをお申し込みいただく必要があります。
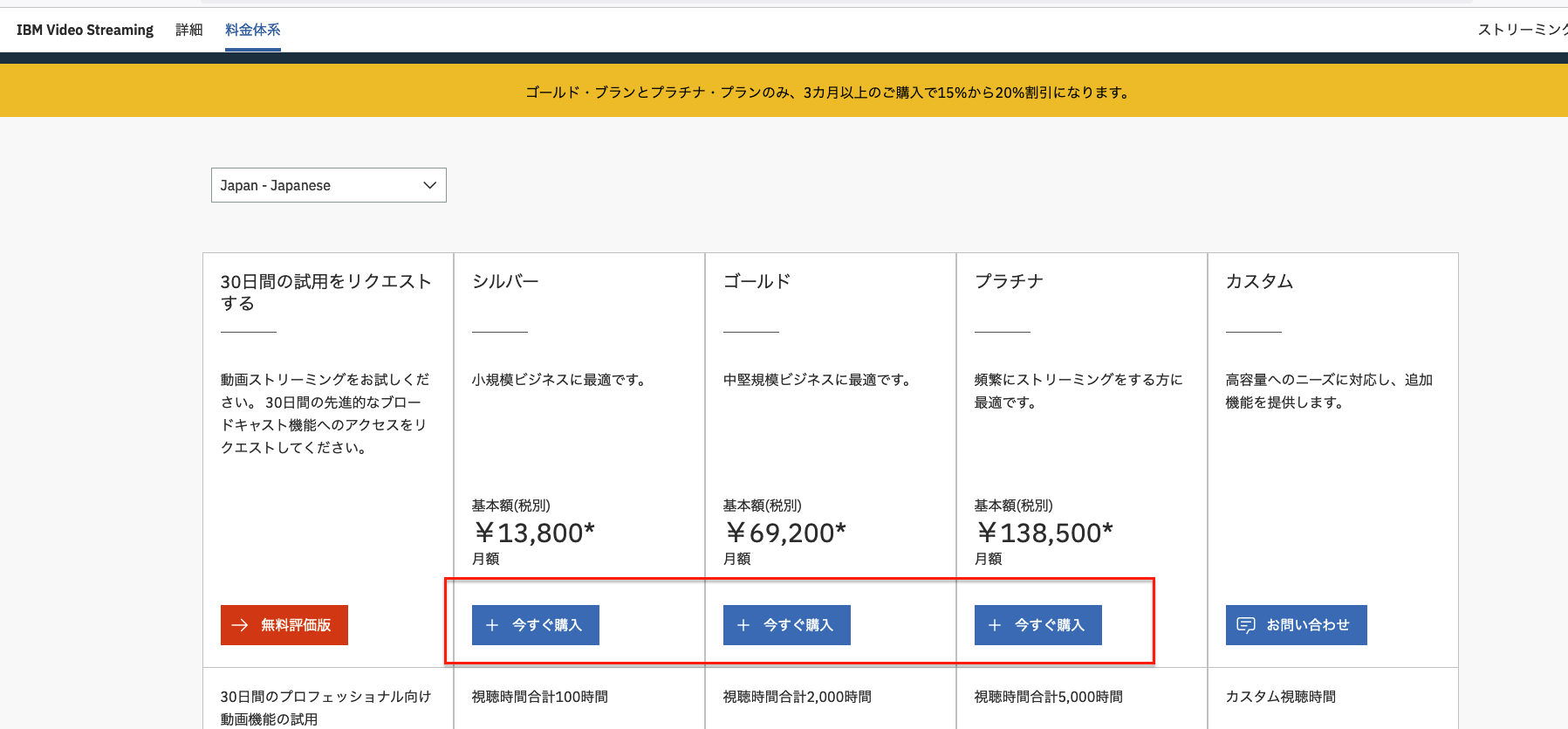
- 次のページで、「チェックアウトの続行」をクリック。
- IBMへのログインページが表示されます。既に、IBMidをお持ちの場合はログインしてください。お持ちでない場合は、「IBMid の作成」をクリックし、新規IBMid の登録を行ってください。***IBM Video Streaming にサインアップすると、IBM の利用規約とプライバシーポリシーに同意したことになります。
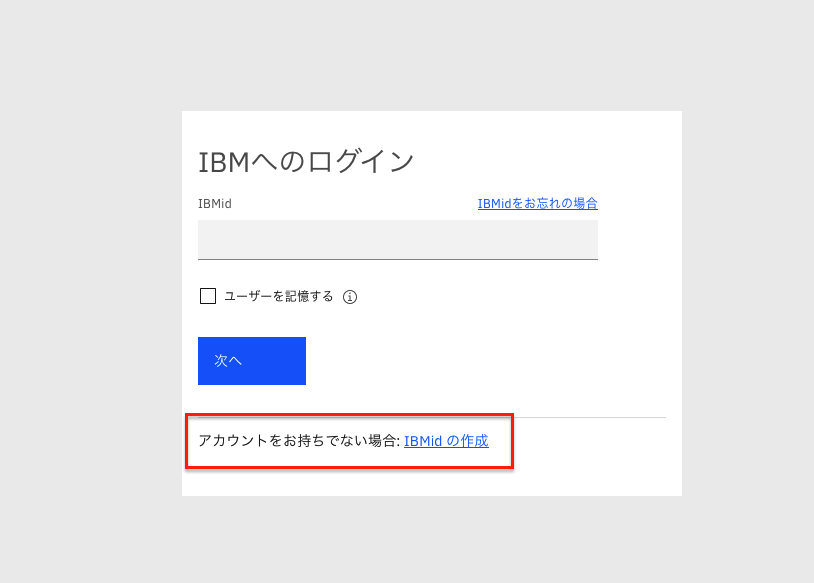
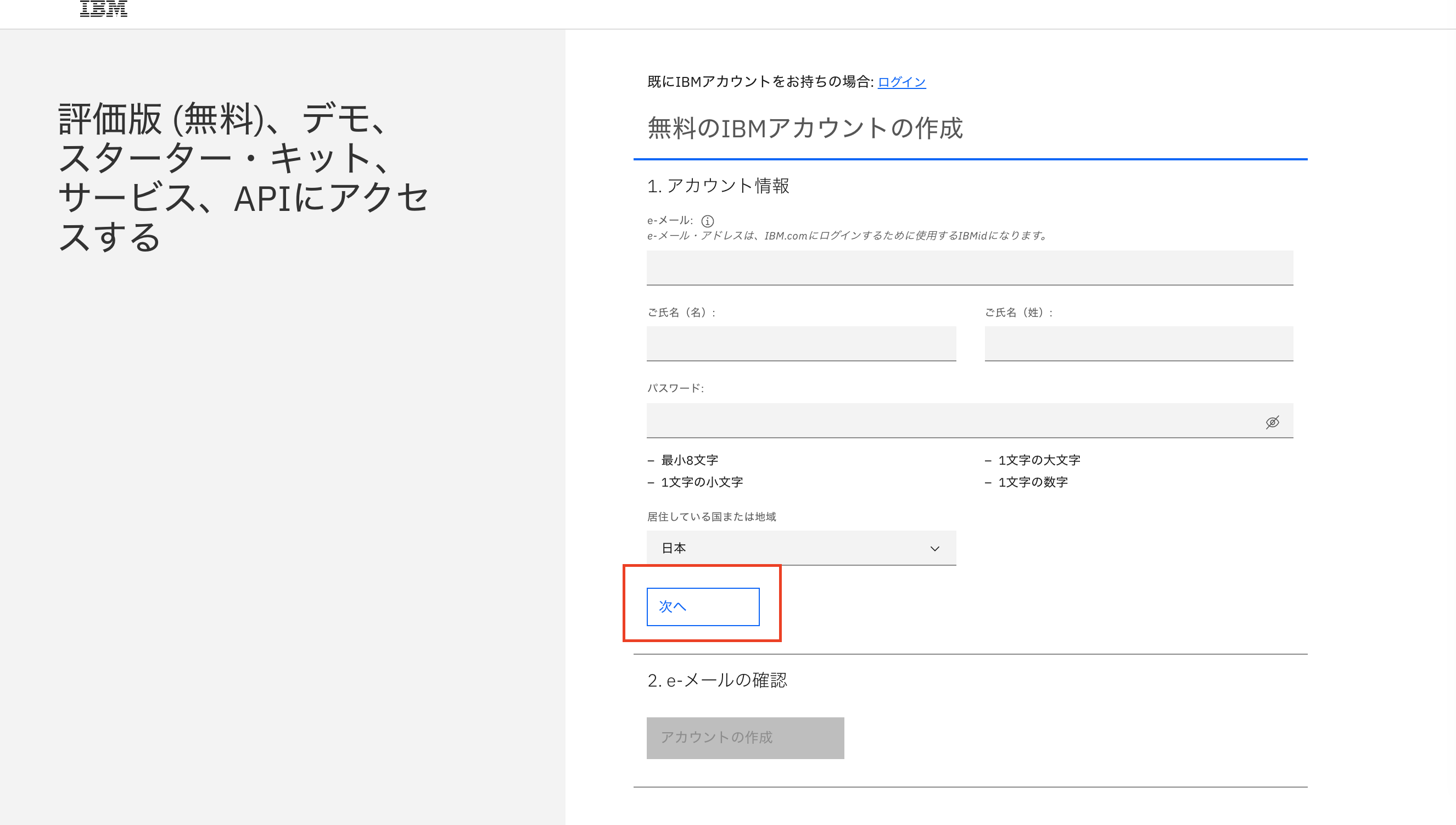
- IBM にログインすると、チェックアウトページが表示されます。過去にビデオストリーミングアカウントを登録したことがあり、同じアカウントを使用する場合は、必ず同じメールアドレス(IBMid)でログインしてることを確認してください。必要事項を全て記入し、ご注文を送信してください。
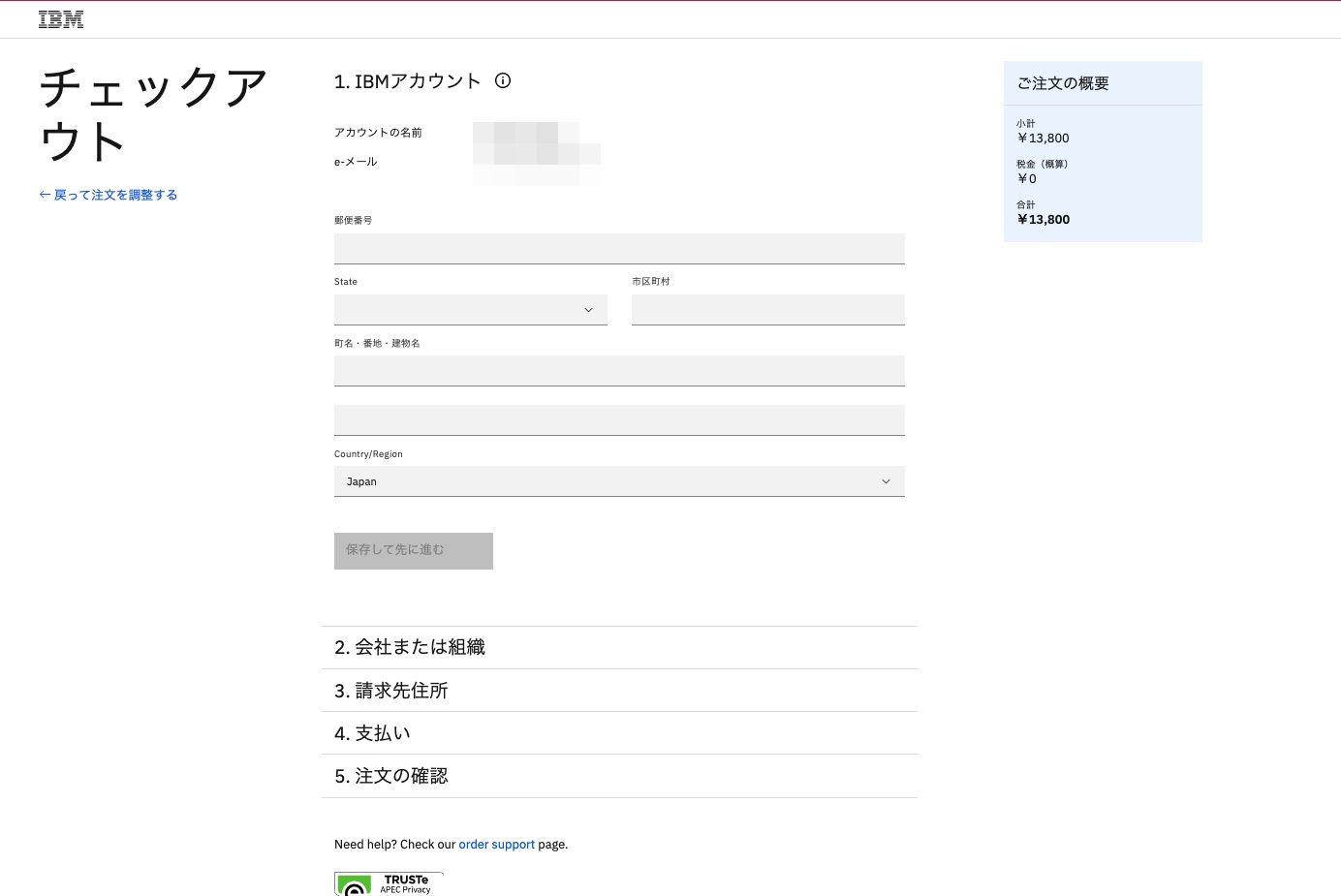
- その後、お申し込みいただいたサブスクリプションが使用開始可能になると、「Your IBM subscription is ready to use」という件名のメール通知が送信されます。
- MyIBM ダッシュボードでご注文商品が表示されます。詳細(Manage)ボタンをクリックすると、サブスクリプションの情報画面に遷移し、お支払い情報へアクセスしたり、キャンセル等のサブスクリプション管理を行うことができます。起動 (Launch)をクリックすると、ビデオストリーミングアカウントにアクアセスできます。
-
起動ボタンをクリックし、ビデオストリーミングアカウントのログインページが表示されたら、IBMid でログインを選択します。
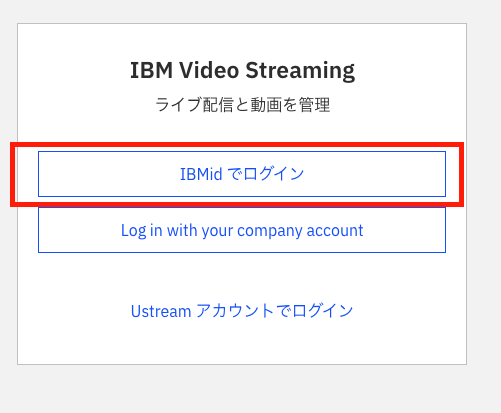
- ビデオストリーミングアカウントのダッシュボードが開きます。
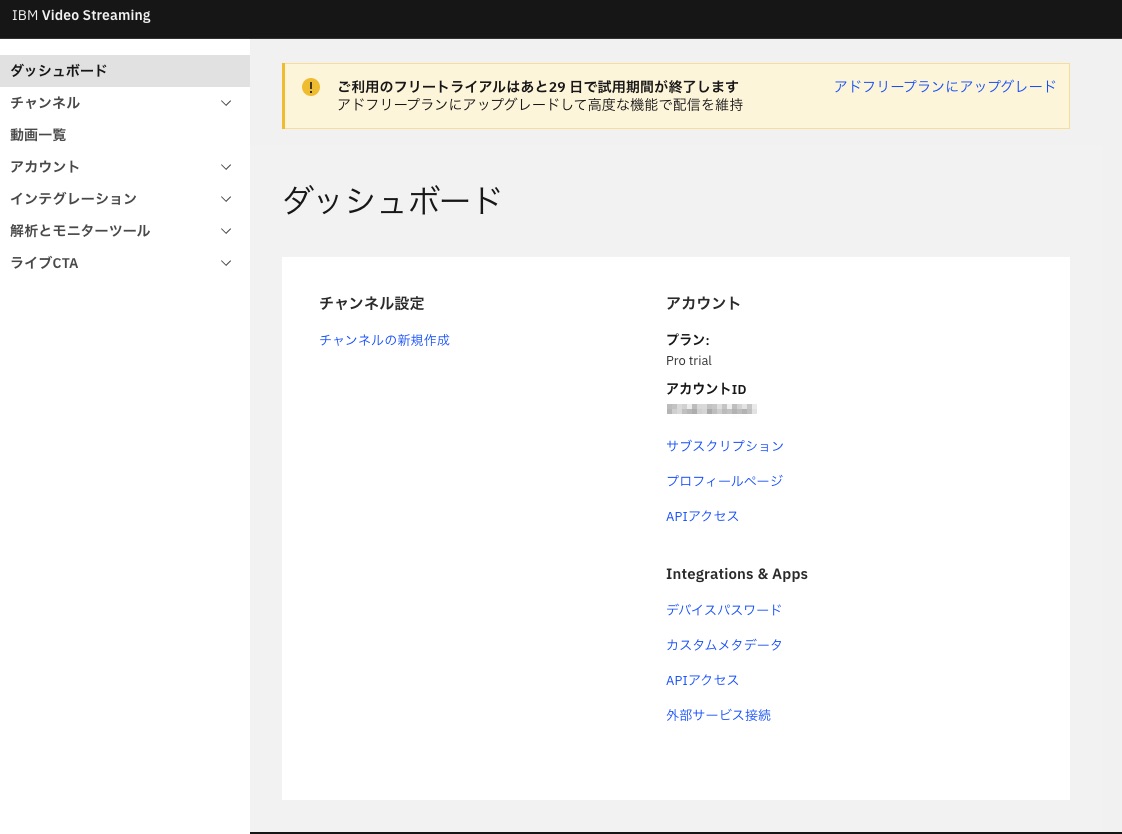
-
MyIBM ダッシュボードで詳細(Manage)ボタンをクリックすると、お支払い情報へアクセスしたり、キャンセル等のサブスクリプション管理を行うことができます。
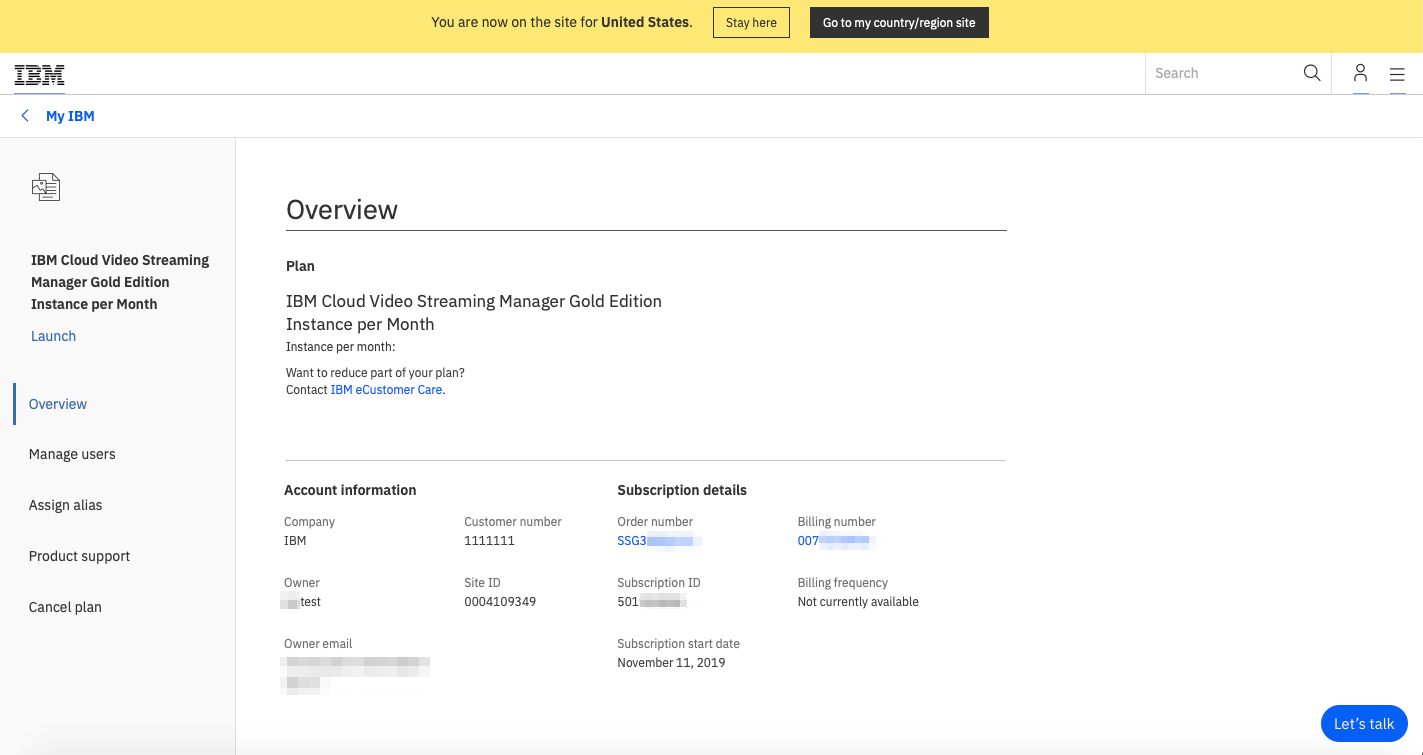
アカウントの登録が完了したら、早速チャンネルを作成しましょう。
アカウントや配信設定等について質問がある場合、ヘルプセンターで答えを探してみましょう。